42 print labels using mail merge
Printing labels in microsoft word mail merge I have at last been able to print labels by using mail merge wizard and when you get to print, go back to edit individual labels. You are then on word and can make the addresses fit the labels. I take the first two lines down 1 space then the next down 2 spaces and then I just make the rest fir the squares on the screen. How to Create Mailing Labels in Word from an Excel List Step Two: Set Up Labels in Word Open up a blank Word document. Next, head over to the "Mailings" tab and select "Start Mail Merge." In the drop-down menu that appears, select "Labels." The "Label Options" window will appear. Here, you can select your label brand and product number. Once finished, click "OK."
How to Make and Print Labels from Excel with Mail Merge Open the "Mailings" tab of the Word ribbon and select "Start Mail Merge > Labels…". The mail merge feature will allow you to easily create labels and import data to them from a spreadsheet...

Print labels using mail merge
How to print labels from Word - Digital Trends If you want to print a sheet of labels to multiple recipients rather than the same recipient, then you'll want to check out Microsoft's Mail Merge function. Step 1: Click the down arrow key on... Print Mailing Labels Using Mail Merge - Remine Support Center Open a blank Word document. On the Mailings tab, click Start Mail Merge. This is where you can select your document type, whether it be a full envelope, a sheet of labels, or something else. Refine the list of recipients. On the Mailings tab, click Select Recipients, then click Use an Existing List. PDF Quick Guide to Printing Labels Using Mail Merge 4 Now open Microsoft Word, click the "Mailings" tab, then "Start Mail Merge" and "Labels." 5 The label options dialog box is now displayed. Select the type of printer and labels you wish to use. When choosing label size and shape, keep in mind the number of lines which will be displayed.
Print labels using mail merge. How to Print Labels from Excel - Lifewire Select Mailings > Write & Insert Fields > Update Labels . Once you have the Excel spreadsheet and the Word document set up, you can merge the information and print your labels. Click Finish & Merge in the Finish group on the Mailings tab. Click Edit Individual Documents to preview how your printed labels will appear. Select All > OK . Video: Create labels with a mail merge in Word Create your address labels. In Word, click Mailings > Start Mail Merge > Step-by-Step Mail Merge Wizard to start the mail merge wizard. Choose Labels, and then click Next: Starting document. Choose Label options, select your label vendor and product number, and then click OK. Click Next: Select recipients. Printing Mailing labels using Mail Merge in WORD for MAC I'm using WORD 2011 on my MAC to create & print labels using Mail Merge. When I preview my labels I expect to get 2 pages of labels. Instead, I get 41 pages of labels & some addresses are missing. I only do this once a year for my Christmas Card Labels and have never had an issue. What am I doing wrong? HELP PLEASE!!! PDF Quick Guide to Printing Labels Using Mail Merge 4 Now open Microsoft Word, go to the "Tools" menu, and select "Mail Merge" from the "Letters and Mailings" submenu. The Mail Merge wizard will open on the right side of the screen. Under "Select document type," choose "Labels" and then click on "Next" at the bottom right of the screen. 5 The following screen will now be displayed.
Print labels for your mailing list Go to Mailings > Start Mail Merge > Labels. In the Label Options dialog box, choose your label supplier in the Label vendors list. In the Product number list, choose the product number on your package of labels. Tip: If none of the options match your labels, choose New Label, enter your label's information, and give it a name. Create and print labels using mail merge - Sibanye-Stillwater Step 2: Prepare the main document for the labels. In Word, choose File > New > Blank Document. On the Mailings tab, in the Start Mail Merge group, choose Start Mail Merge > Labels. In the Label Options dialog box, under Label Information, choose your label supplier in the Label vendors list. Printing Multiple Label Copies when Merging (Microsoft Word) To print multiple copies of the labels, simply remove the desired number of { NEXT } fields. For each { NEXT } field you remove, Word will print that label using the data in the same data record as used by the previous label. (Remember, as well, that Word puts the labels together from left to right, then from top to bottom.) How to mail merge and print labels in Microsoft Word In Microsoft Word, on the Office Ribbon, click Mailings, Start Mail Merge, and then labels. In the Label Options window, select the type of paper you want to use. If you plan on printing one page of labels at a time, keep the tray on Manual Feed; otherwise, select Default. In the Label vendors drop-down list, select the type of labels you are using.
How to Create Mail-Merged Labels in Word 2013 - dummies Choose Mailings→Select Recipients→Use an Existing List. The Select Data Source dialog box opens. Navigate to the folder containing you data files for mail merges. Select your data file and click Open. The Select Table dialog box opens, prompting you to choose which worksheet you'll use for the data source. In the Select Table dialog box ... Using Microsoft Word to print labels | Label Line For basic instructions using the Mail Merge Wizard see below. Label Line Labels with Microsoft Word (727Kb) The Basics. This tutorial will show how to setup up a label mail merge in Microsoft Word. Step 1: Open Microsoft Word then click on the "Mailings" tab. Select "Start Mail Merge" then "Step by Step Mail Merge Wizard". Step 2: How to Create Mail Merge Labels in Word 2003-2019 & Office 365 Select "Step-by-Step Mail Merge Wizard." Choose "Labels" and click "Next: Starting document." Select the "Start from a template" option and click "Next: Select recipient." Choose "OnlineLabels.com" from the second dropdown list and find your label product number in the list. Print labels for your mailing list - support.microsoft.com We will use a wizard menu to print your labels. Go to Mailings > Start Mail Merge > Step-by-Step Mail Merge Wizard. In the Mail Merge menu, select Labels. Select Starting document > Label Options to choose your label size. Choose your Label vendors and Product number. You'll find the product number on your package of labels. Select OK .
Print Labels using mail merge Office 2010 & 2013 — York College / CUNY To finish the merge, click Finish & Merge, and then click Print Documents (If you are ready to print you labels locally ) or Send E-mail Messages (if you want to email it to the Print Shop). If you are using OWA you will need to safe the file and attach it from you email. For more information about setting up email message options, see Email merge in Word. Save your mail merge file for next time. When you save the mail merge document, it stays connected to your mailing list.
The easiest way to print shipping labels | Easy Mail Merge Easy. Select a label template. Upload your data as a CSV file, Excel file or pick any Google Sheets file. Choose the fields from your data file to print on the address labels. Merge! Receive your labels as a single PDF file (ready to print!).
How to mail merge and print labels from Excel - Ablebits You are now ready to print mailing labels from your Excel spreadsheet. Simply click Print… on the pane (or Finish & Merge > Print documents on the Mailings tab). And then, indicate whether to print all of your mailing labels, the current record or specified ones. Step 8. Save labels for later use (optional)
How to Print Labels From Excel List Using Mail Merge - YouTube How to Print Labels From Excel List Using Mail MergeIn this video I give you a demo on how to print labels from data in an excel sheet using Avery 45160 labe...
How to Create and Print Labels in Word Using Mail Merge and Excel ... Click the Mailings tab in the Ribbon and then click Start Mail Merge in the Start Mail Merge group. From the drop-down menu, select Labels. A dialog box appears. Select the product type and then the label code (which is printed on the label packaging). You may also select New Label and then enter a custom name and size. Click OK.
Video: Use mail merge to create multiple labels Click the MAILINGS tab, and click Start Mail Merge, and Labels. You start by selecting your label options. We'll just use the same labels from the first movie, and click OK. Word adds blank labels to a new document. To see the labels, click the TABLE TOOLS LAYOUT tab, and click View Gridlines.

Mail Merge for Dummies: Creating Address Labels using Word and Excel 2010 | Mail merge, Address ...
How To Print Address Labels Using Mail Merge In Word This panel will guide you through the SIX STEPS of the mail merge. You will primarily use this panel to set up your address labels. MAIL MERGE: STEP 1 - SELECT DOCUMENT TYPE. To create a set of address labels, you will need to select LABELS from the list of documents. MAIL MERGE: STEP 2 - SELECT STARTING DOCUMENT
Tips: Printing Labels From A Database Using Mail Merge Fill in the required fields with the relevant measurements to create a template to match your labels. To use an existing template: Select "Start from existing document" and click "Open" to locate the existing template you want to use. STEP 3: SELECT RECIPIENTS. Select "Use an existing list", then click "Browse" to locate your ...
Print labels or envelopes using mail merge with an Excel spreadsheet ... Step 1: Set up a document to match your labels On the Mailings tab, click Start Mail Merge > Labels. In the Label Options dialog box, next to Label products, select the company that made your labels. Under Product number, select the product number for your labels.
PDF Quick Guide to Printing Labels Using Mail Merge 4 Now open Microsoft Word, click the "Mailings" tab, then "Start Mail Merge" and "Labels." 5 The label options dialog box is now displayed. Select the type of printer and labels you wish to use. When choosing label size and shape, keep in mind the number of lines which will be displayed.

Simple Office Ideas : How to create Multiple Mailing Labels Per Page in Word Without Using the ...
Print Mailing Labels Using Mail Merge - Remine Support Center Open a blank Word document. On the Mailings tab, click Start Mail Merge. This is where you can select your document type, whether it be a full envelope, a sheet of labels, or something else. Refine the list of recipients. On the Mailings tab, click Select Recipients, then click Use an Existing List.
How to print labels from Word - Digital Trends If you want to print a sheet of labels to multiple recipients rather than the same recipient, then you'll want to check out Microsoft's Mail Merge function. Step 1: Click the down arrow key on...
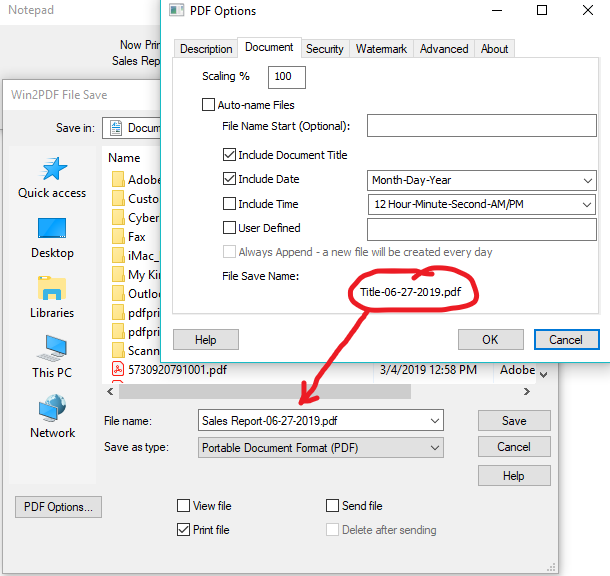
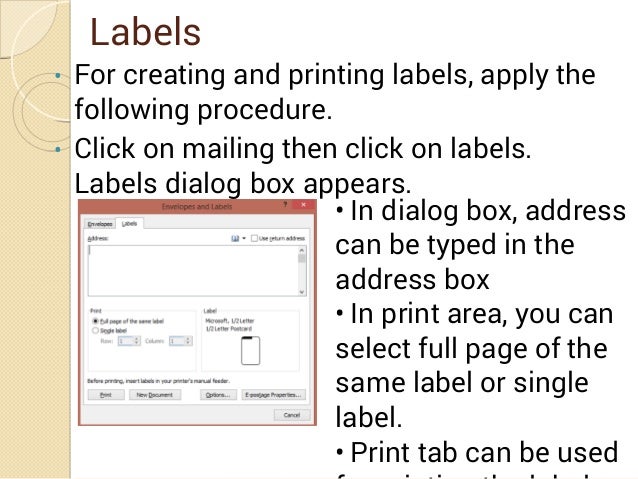
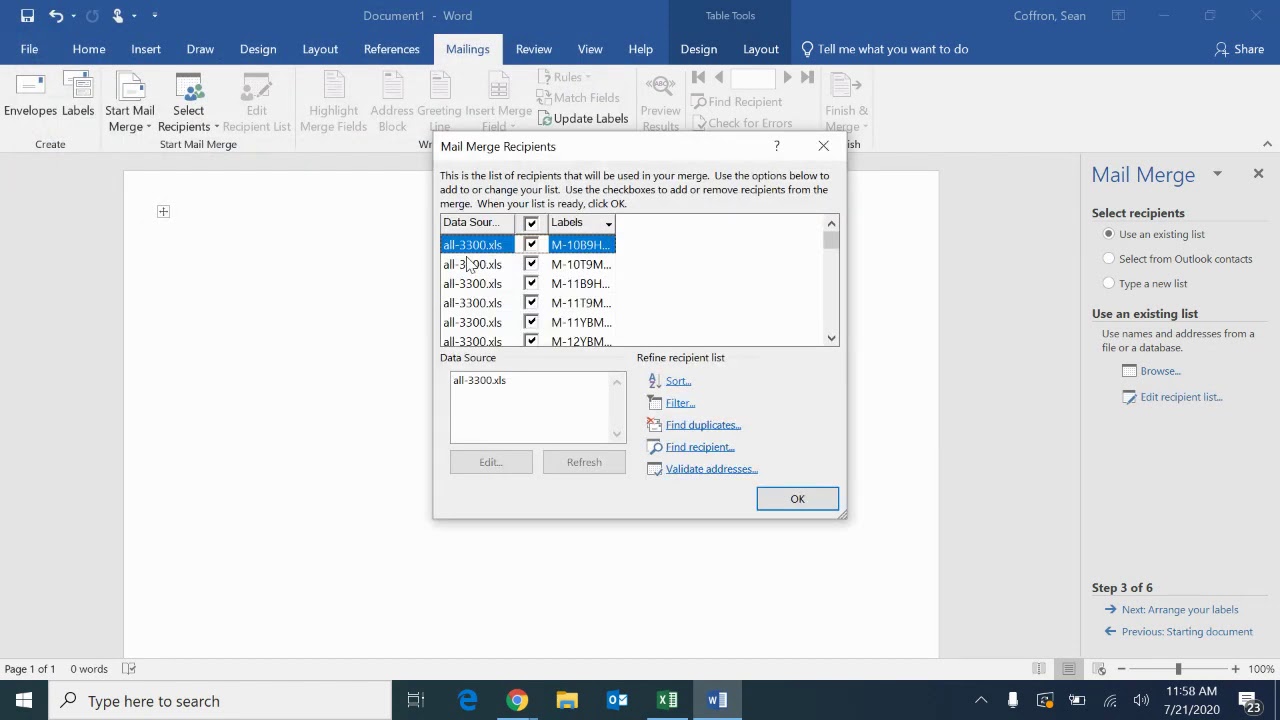





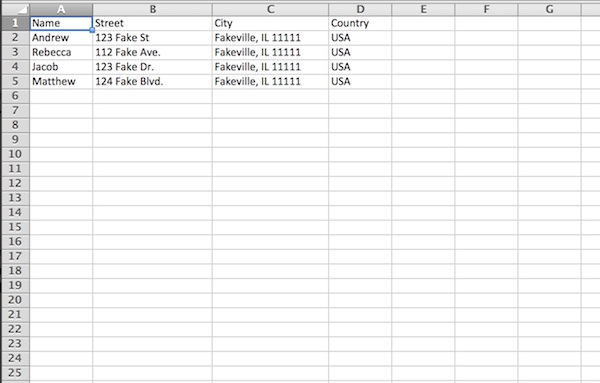
Post a Comment for "42 print labels using mail merge"