45 how to create labels in word using mail merge
How to create mailing labels by using mail merge in Word? Step 1. Open a new Word document, and click Mailings > Stat Mail Merge > Labels. See screenshot: Step 2. In the Label Options dialog ... How to Create LABELS in Microsoft Word Using Mail Merge - YouTube Oct 16, 2021 ... Whether you're mailing holiday cards or sending invitations to a wedding, you need a way to easily create mailing labels. Microsoft Word ...
How To Make Label Templates Using Word’s Create Labels Tool CREATE LABELS – STEP 1: Start The Create Labels tool. Open a blank document in Word, click on the “Mailings” tab at the top of the page, and click on “Labels”. This will open a box titled “Envelopes and Labels”. Click on the “Options” button to create a new label template. This opens another box titled “Label Options”.
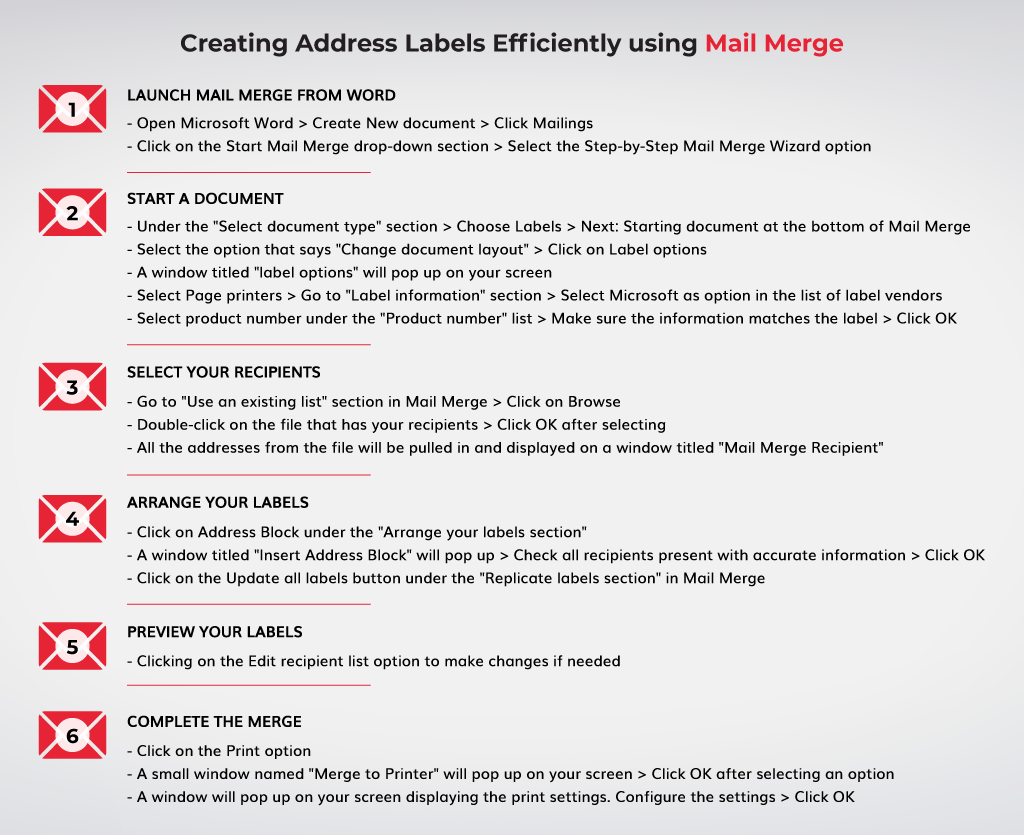
How to create labels in word using mail merge
How to Use Mail Merge to Create Mailing Labels in Word Start a new document to create new labels, or open an existing document that you used previously to merge labels. Microsoft Office Word 2007 or later versions ... How to Merge an Excel Spreadsheet Into Word Labels Mar 24, 2019 · To do this, create a n_ew Word document and return to the Mailings tab. Select the option you would like to create, from the Start Mail Merge box, and repeat the steps above to merge your contact ... How to Create Mailing Labels in Word from an Excel List May 09, 2019 · RELATED: How to Create and Print Labels in Word. Once you’ve finished creating the headers, go ahead and input the data. Once you’re finished, your list should look something like this: Go ahead and save your list and let’s head over to Microsoft Word. Step Two: Set Up Labels in Word. Open up a blank Word document.
How to create labels in word using mail merge. How To Print Address Labels Using Mail Merge In Word MAIL MERGE: START THE MAIL MERGE WIZARD · MAIL MERGE: STEP 1 – SELECT DOCUMENT TYPE · MAIL MERGE: STEP 2 – SELECT STARTING DOCUMENT · MAIL MERGE: STEP 3 – SELECT ... How to Create Labels With a Mail Merge in Word 2019 Open a blank document in Microsoft Word. · Go to Mailings > Start Mail Merge > Labels. · In the Label Options dialog box, choose your label supplier in the Label ... Use mail merge for bulk email, letters, labels, and envelopes If you don't yet have a data source, you can even type it up in Word, as part of the mail merge process. For details about data sources, see Data sources you can use for a mail merge. Excel or Outlook. If you know you'll be using Excel or Outlook as the source of your data, see: Mail merge using an Excel spreadsheet Video: Use mail merge to create multiple labels - Microsoft Support Use mail merge ... If you wanted to create and print a bunch of recipient address labels, you could type them all manually in an empty label document. But there's ...
How to mail merge and print labels from Excel to Word - Ablebits In essence, when you mail merge labels or envelopes from Excel to Word, the column headers of your Excel sheet are transformed into mail merge fields in a Word ... How to use the Mail Merge feature in Word to create and to ... This article explains how to use the Mail Merge feature in Microsoft Word to create and to print form letters by using data from a Microsoft Excel worksheet. When you use the Word Mail Merge feature, Word merges a main document with a recipient list to generate a set of output documents: How to Create and Print Labels in Word Using Mail Merge and ... The first step is to start the merge using Start Mail Merge on the Mailings tab in the Ribbon: To start the merge and specify the main document for labels: Create a new blank Word document. Click the Mailings tab in the Ribbon and then click Start Mail Merge in the Start Mail Merge group. From the drop-down menu, select Labels. A dialog box ... Print labels for your mailing list - Microsoft Support In the Mail Merge menu, select Labels. · Select Starting document > Label Options to choose your label size. · Choose Select recipients > Browse to upload the ...
Video: Create labels with a mail merge in Word Once your mailing addresses are set up in an Excel spreadsheet (see the previous video to learn how), it's a snap to get Word to create mailing labels from them. Create your address labels. In Word, click Mailings > Start Mail Merge > Step-by-Step Mail Merge Wizard to start the mail merge wizard. How to Create Mailing Labels in Word from an Excel List May 09, 2019 · RELATED: How to Create and Print Labels in Word. Once you’ve finished creating the headers, go ahead and input the data. Once you’re finished, your list should look something like this: Go ahead and save your list and let’s head over to Microsoft Word. Step Two: Set Up Labels in Word. Open up a blank Word document. How to Merge an Excel Spreadsheet Into Word Labels Mar 24, 2019 · To do this, create a n_ew Word document and return to the Mailings tab. Select the option you would like to create, from the Start Mail Merge box, and repeat the steps above to merge your contact ... How to Use Mail Merge to Create Mailing Labels in Word Start a new document to create new labels, or open an existing document that you used previously to merge labels. Microsoft Office Word 2007 or later versions ...












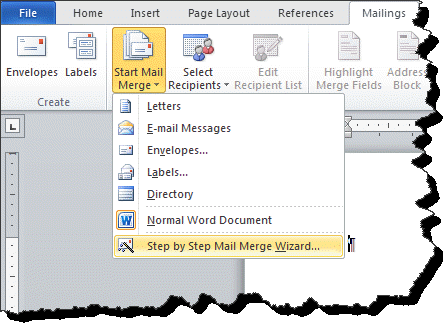


:max_bytes(150000):strip_icc()/FinishmergetomakelabelsfromExcel-5a5aa0ce22fa3a003631208a-f9c289e615d3412db515c2b1b8f39f9b.jpg)

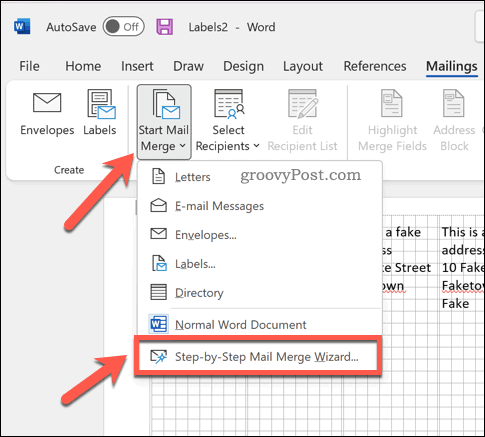




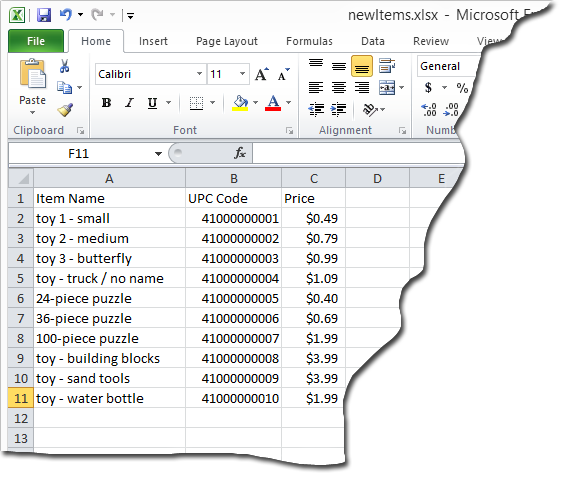
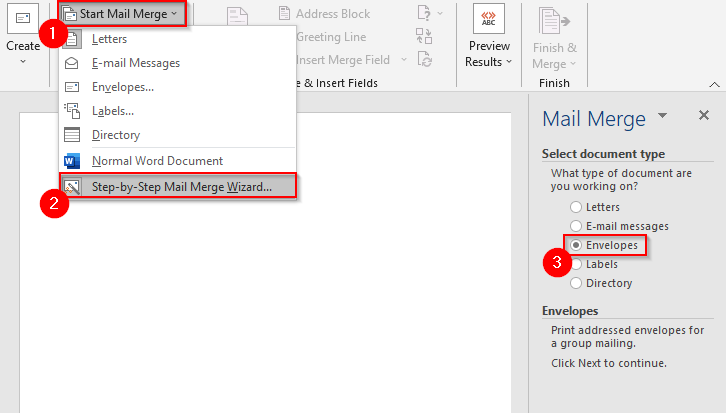
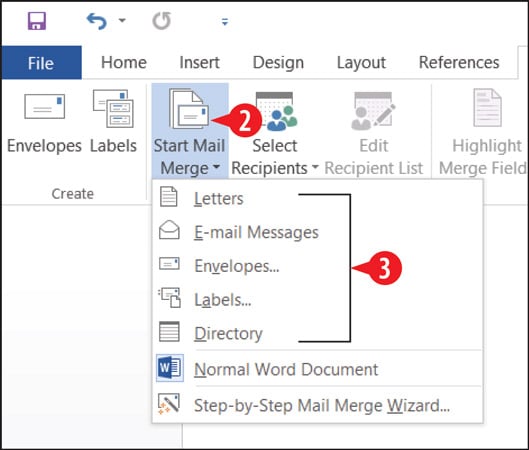


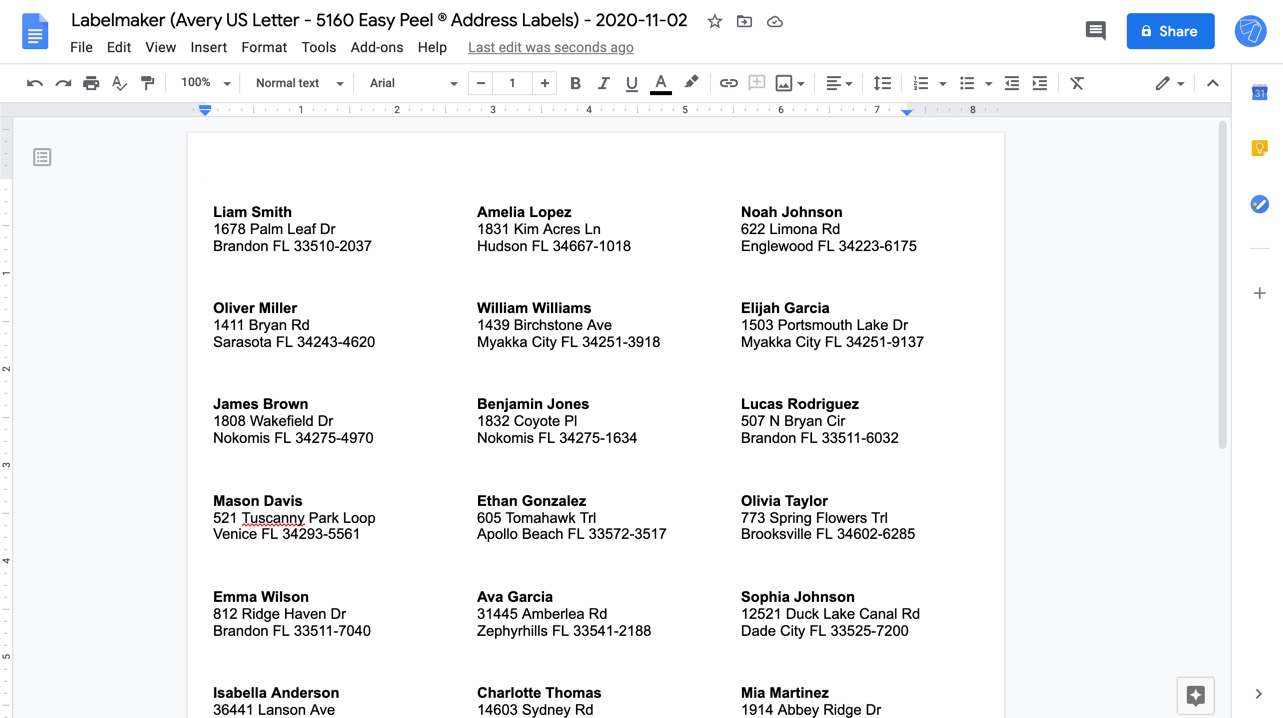






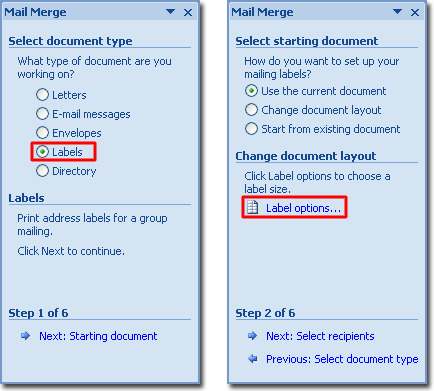
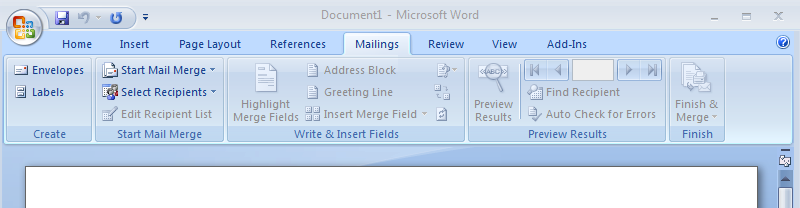

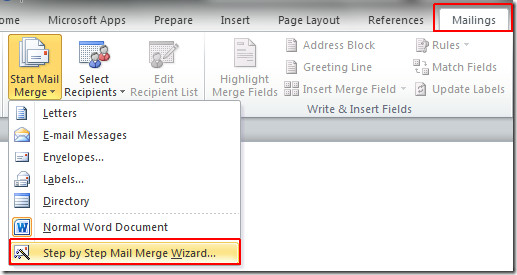
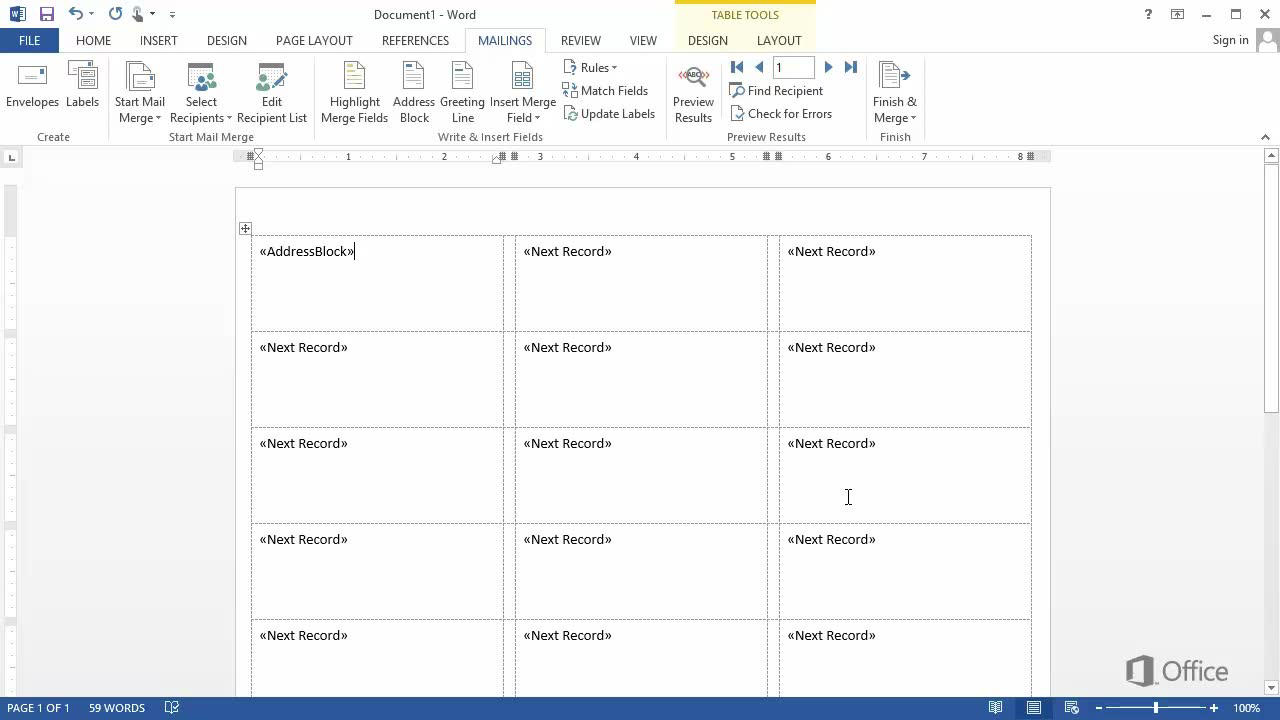


Post a Comment for "45 how to create labels in word using mail merge"